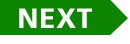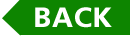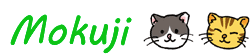音声入力でアンケートモニターの効率アップ!


きなこ
自由記述式のアンケートって回答するのに時間がかかる~
スマホからポチポチ入力するの、指も疲れちゃうよ~
あんこ
そんな悩みを解決するのが音声入力!
最近の音声入力は聞き取る力が進化していて、有料アプリを使わなくても充分に使えるレベルだよ!


一度音声入力の使い方に慣れたら、
日本語を入力するスピードがめっちゃ上がるよ!
アンケート以外でも役に立つからチャレンジしてみてね!
スマホで音声入力する方法【Android】

Android端末で音声入力する方法をスクショつきで解説するよ!
Androidのタブレット端末を使っている人は、「スマホ」を「タブレット」に置き換えて読んでね♪
1. スマホにGboardをインストールする

Gboardには無料で使える音声入力機能が付いています。
Android端末には標準のキーボード用アプリとして、Gboardがプリインストールされていることが多いです。
もしGboardが端末にプリインストールされていない場合は、Google Playから無料でインストールしましょう。
Gboardのページへ

ちなみに、tamaが使っているSHARPのAQUOSは
標準のキーボード用アプリが「S-Shoin」だったから、
Gboardを自分でインストールしたよ!
2. 端末のキーボードをGboardに設定する

Gboardのアプリをインストールしただけでは、スマホのキーボードアプリは変更されません。
スマホメニューの「設定」>「システム」>「言語と入力」>「画面上のキーボード」>「キーボードを管理」から「Gboard」をオンにして、端末のキーボードに設定しましょう。
これで日本語を入力するときに、Gboardが使えるようになります。
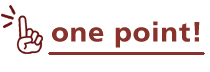
端末によっては、メニュー名が上記とは少し違う場合があります。
その場合は、「機種名,キーボードを管理」などのキーワードで検索して、端末のキーボードアプリを変更する手順を調べてみてください

ちなみに、SHARPのAQUOSでは「画面上のキーボード」というメニューはなくて、「仮想キーボード」をタップすると「キーボードを管理」メニューが表示されたよ!
3. キーボードのマイクアイコンをタップする



音声入力の使い方は簡単です。
キーボード画面の右上に表示されているマイクアイコンを1回タップします。
すると、ポーンと効果音が鳴って「お話しください...」と画面に表示されるので、入力したい内容をスマホに向かって話せばOKです。
「お話しください...」が画面に表示されている間は音声入力できます。
しばらく経つとこの表示は自動的に消えて、通常のキーボード入力に戻ります。
音声入力を続けたいときは、マイクアイコンを再びタップしましょう。
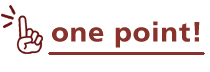
Gboardの音声入力で「、」や「。」を入力する方法
Gboardでは句読点も音声入力できます。
「、」を入力したいときは「とうてん」、
「。」を入力したいときは「まる」と話しかけましょう。

「とうてん」は「当選」と誤変換されちゃうことがあるよ~
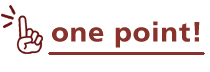
Gboardの音声入力で改行する方法
Gboardでは音声入力でテキストを改行できます。
一行改行したいときは「あたらしいぎょう」、
二行改行したいときは「あたらしいだんらく」と話しかけましょう。

二行まとめて改行できるコマンドがあるんだね!
これは知っているのといないのとで、かなり入力スピードが変わってきそう!
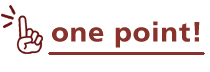
記号の音声入力一覧表【Gboard】
Gboardで音声入力できる記号の一覧表です。
※よく使う記号のみ抜粋
Gboardの音声入力表 | |
|---|---|
| 入力できる記号 | 話す言葉 |
| 。 | まる |
| 、 | とうてん |
| ?(半角) | ぎもんふ |
| ?(全角) | くえすちょんまーく |
| !(半角) | かんたんふ |
| !(全角) | びっくりまーく |
| ・(全角) | なかぐろ |
| … | さんてんりーだー |
| ※ | こめじるし |
| * | あすたりすく |
| 「 | かぎかっこ |
| 」 | かぎかっことじ |
| ( | まるかっこ |
| ) | まるかっことじ |
| ~ | ちるだ |
| _ | あんだーばー |
| ' | しんぐるくぉーてーしょん |
| ” | だぶるくぉーてーしょん |
| / | すらっしゅ |
| \ | ばっくすらっしゅ |
| + | たす |
| - | はいふん |
| # | しゃーぷ |
| @ | あっとまーく |
| & | あんど、あんぱさんと |
| % | ぱーせんと ※前に数字を入れて話す |
| . | ぴりおど |
| , | こんま |
| : | ころん |
| ; | せみころん |
| 改行 | あたらしいぎょう |
| 改行×2回 | あたらしいだんらく |

全部覚えるのは大変だから、
まずはよく使う記号だけ覚えるといいよ!
ちなみにtamaの端末では「かんたんふ」は誤変換で「簡単譜」や「簡単麩」になることが多くて、「しゃーぷ」も企業名の「SHARP」に変換されちゃうことが多いんだよね……
「ぴりおど」は何度やっても変換できない……
(言語の設定が日本語だから?英語ならできるのかも)
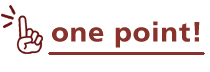
Gboardの音声入力でスペースは入力できる?
残念ながら、Gboardの音声入力でスペースは入力できません。
「すぺーす」と話しても普通に日本語で入力されてしまいます。
スペースは手入力しましょう。
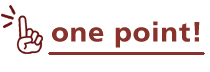
Gboardの音声入力で誤入力を削除できる?
残念ながら、音声入力で既に入力したテキストを削除することはできません。
テキスト入力のカーソルを動かすような操作もできません。
誤入力を修正したいときは、手入力で修正したい箇所までカーソルを移動させて、正しい言葉を入力しましょう。

誤変換しちゃう言葉はサクっと手入力で修正しよう!
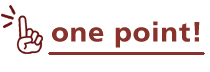
GboardのQWERTYで数字キーを表示する方法



Gboardの半角英字を入力するキーボード(QWERTY)に数字のキーボードを追加すると便利です。
キーボードの設定画面で「数字行」をonにすると、数字のキーボードが表示されます。
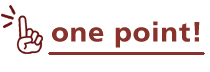
GboardのQWERTYでスペースを入力する方法

Gboardの半角英字を入力するキーボード(QWERTY)には一見、スペースを入力するキーがありません。
これが不便でスペースの入れ方を検索してみたところ、上図の「日本語」のキーがスペースキーであることがわかりました。
これ、初見じゃ絶対わかりませんよね…!
QWERTYキーボードだけスペースが入力できなくて困っている方は「日本語」キーをタップしてみてください。

スマホで音声入力する方法【iPhone】

iPhone端末で音声入力する方法をざっくり解説するよ!
tamaはiPhoneを持ってないからスクショはないよ、ごめんね。
操作画面を見たい人はiPhoneの公式サポートをチェックしてみてね!
なお、iPadやMacでも同じように音声入力が使えるよ!1. iPhoneの音声入力をonにする
iPhoneのキーボードにも標準で音声入力機能が付いています。
通常はデフォルトで音声入力機能がオンになっていますが、オフにしている場合はオンに戻してから2に進んでください。
「設定」>「一般」>「キーボード」を選択すれば「音声入力」をオンにできます。
2. マイクアイコンをタップする
テキストを入力する画面でキーボードのマイクアイコンをタップすれば、音声入力を開始できます。
音声入力を終わらせたいときは、マイクアイコンを再びタップすれば終了します。
音声を30秒間入力しなかった場合にも、自動的に音声入力を終了します。
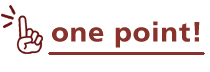
iPhoneの音声入力で「、」や「。」を入力する方法
Gboardでは句読点も音声入力できます。
「、」を入力したいときは「てん」、
「。」を入力したいときは「まる」と話しかけましょう。
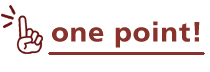
iPhoneの音声入力で改行する方法
iPhoneでは音声入力でテキストを改行できます。
「かいぎょう」または「つぎのぎょう」と話しかけると一行改行します。
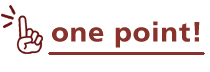
記号の音声入力一覧表【iPhone】
iPhoneで音声入力できる記号の一覧表です。
※よく使う記号のみ抜粋
iPhoneの音声入力表 | |
|---|---|
| 入力できる記号 | 話す言葉 |
| 。 | まる |
| 、 | てん |
| ?(半角) | ぎもんふ、はてな |
| !(半角) | かんたんふ、 びっくりまーく |
| ・(全角) | なかぐろ |
| … | さんてんりーだー、 てんてんてん |
| ♪ | おんぷ |
| ※ | こめじるし |
| | | ぱいぷ |
| 「 | かぎかっこ |
| 」 | かぎかっことじる |
| ( | かっこ |
| ) | かっことじる |
| ~ | ちるだ |
| _ | あんだーばー |
| ― | だっしゅ |
| ' | しんぐるくぉーてーしょん |
| ” | だぶるくぉーてーしょん |
| / | すらっしゅ |
| \ | ばっくすらっしゅ |
| + | たす、ぷらす |
| - | まいなす、ひく、 はいふん |
| = | いこーる、とうごう |
| > | だいなり |
| < | しょうなり |
| # | しゃーぷ |
| @ | あっとまーく |
| & | あんど |
| % | ぱーせんと |
| . | ぴりおど |
| , | こんま |
| : | ころん |
| ; | せみころん |
| 改行 | かいぎょう、 つぎのぎょう |
| 全角スペース | たぶきー |

Android端末のGboardとは話す言葉が結構違うね!
iPhoneの方が読み方がシンプルな気がする~
iPhoneは「たぶきー」で全角スペースを入力できるんだね音声入力を使ってみた感想
スマホでGboardの音声入力を使ってみた結果、音声入力しやすい言葉とそうでない言葉があることに気づきました。
Gboardでは一度音声入力した言葉を修正する機能はありません。
また、変換する文字の候補なども表示されません。
基本的にはこちらが話した言葉に対して「一通り」の変換しかできないので、誤変換されやすい言葉は最初から音声入力せずに手入力した方が早かったりします。
私もまだ音声入力は練習中で、
「これぐらいならいけるかな」と思ってスマホに話しかけては、
「うーん、変換できなかったか……」と誤変換を修正することが多いです。
もっと音声入力を使いこなせるようになりたいです。

音声入力しやすい言葉
- メジャーな企業名
- 著名人の名前
- ヒットした娯楽作品の名称
- 人気ブランドの名前
- 小中学生レベルの話し言葉
音声入力を使っていて一番メリットを感じるのは、企業名などのメジャーな固有名詞を一発で正確に変換できることです。
例えば、「あまぞん」と話しかけると「Amazon」と半角英字で、なおかつ
一文字目は大文字で変換してくれます。
芸能人の名前なども有名な人に限りますが、常用外の漢字を含む名前でも正確に変換してくれます。
たとえば、「くさなぎつよし」と話しかけると「草彅剛」と変換されるのには感心しました。
二文字目の「なぎ」は常用外の漢字で、手入力するのは手間がかかるんですよね。
ほかにも「はまさきあゆみ」と話しかけると、ちゃんと「浜崎あゆみ」と変換されます。
「あゆみ」の部分を勝手に漢字に変換したりはしません。
人気漫画「鬼滅の刃」も音声入力で「きめつのやいば」と話しかければ、一発で変換できます。
手入力では「きめつ」の部分が一発で変換できないので、「鬼」「滅する」と一文字ずつ入力していましたが、音声入力ならヒット作品の名前としてGboardが学習しているようで、造語に近い言葉でもサクサク変換してくれます。
私の大好きな漫画「夏目友人帳」も「なつめゆうじんちょう」で一発変換できました。
このように、ほかに候補がない固有名詞は音声入力がすごく便利です。

アンケート調査でも「企業名」「サービス名」「作品名」「著名人の名前」はよく聞かれるよね。
音声入力で回答すれば「あの芸能人の名前ってどういう漢字だっけ?」
と悩まずにすむよ!
音声入力で誤変換されやすい言葉
- 専門用語
- 一般人の人名
- 常用外漢字を使った単語
(マイナーな地名など) - 同じ読みの言葉が複数ある単語で、音読みの方
ex.「貝」「下位」「甲斐」では「下位」と「甲斐」が変換されにくい
一方で、誤変換されやすい言葉はマイナーな言葉です。
専門用語や同じ読みで他にいくつも変換候補があるような言葉は、何度トライしても変換に失敗することが多いです。
例えば、私は「上輪部角結膜炎」という眼病を患っているのですが、音声入力で「じょうりんぶかくけつまくえん」と話しかけても正しく変換できません。
マイナーな眼病なので、Gboardに「上輪部角」という単語が学習されていないのだと思います。
こうした専門用語は手入力するしかありません。
また、「カジノ」のような簡単な言葉でも、「かじの」と単語で読み上げると毎回「火事の」と変換されてしまいます。
この場合は「かじののゆうち」と読み上げるとGboardが前後の文脈で判断して、「カジノの誘致」と正しく変換してくれます。
単語で読んだときに変換に失敗する場合は、テキスト量を増やして文脈で判断させるとうまくいく場合があります。
あとは、一般人の名前は変換候補が多すぎるので、音声入力には不向きです。
例えば、「ゆうこ」という名前には「優子・裕子・祐子・有子・夕子・悠子・佑子」など複数の変換候補がありますが、音声入力で変換できたのはひらがなの「ゆうこ」でした。
「たろう」「じろう」「さぶろう」「ごろう」はそれぞれ「太郎・次郎・三郎・五郎」と変換できました。
その辺りの匙加減がこちらにはよくわかりませんが、おそらく一番良く使われる変換結果を採用しているのだと思います。

単語で入力すると誤変換が頻発しそうだね
アンケートの回答に音声入力を使う場合の注意点
周りに人がいる場所で音声入力を使うと、入力する内容を他人に聞かれてしまうリスクがあります。
アンケートの回答には個人情報も含まれるので、知らない人には聞かせないほうがいいです。
通勤・通学時間に公共の交通機関の中でアンケートに回答しているような場合は、音声入力は使わないほうが安全でしょう。
音声入力は人がいない場所や自宅で使うのがおすすめです。
音声入力とキーボード入力を併用しよう!
音声入力は手入力よりも早いので、使い慣れれば文字を入力するスピードが
確実に上がります。
ただし、ある程度の誤入力は避けられません。
誤入力しやすい言葉は最初から手入力するか、誤入力が発生してから手入力で修正するか、のどちらかの作業が必要です。
音声入力に慣れるまでは、誤入力が起こるたびにモタついてイライラしてしまいますが、コツを覚えるとメリットを感じられるようになりますよ。
いずれはAIが文脈をさらに理解できるようになって、完全に音声入力だけで文字入力できるようになるといいですね。

音声入力に慣れたら、自由記述式のアンケートに答えるのが
楽になるよ~
自動入力機能があるアンケートサイトもおすすめ!
現在、D Style web、アイリサーチ![]() などの一部のアンケートサイトでは、
などの一部のアンケートサイトでは、
アンケートモニターの登録情報をアンケートに自動入力する機能を導入しています。
年齢・性別・住んでいる都道府県などの基本的な情報を手入力する必要がないので、とても楽にアンケートに回答できますよ。
効率よくアンケートでお小遣いを稼ぎたい人には、自動入力機能があるアンケートサイトがおすすめです!
おすすめのアンケートモニター
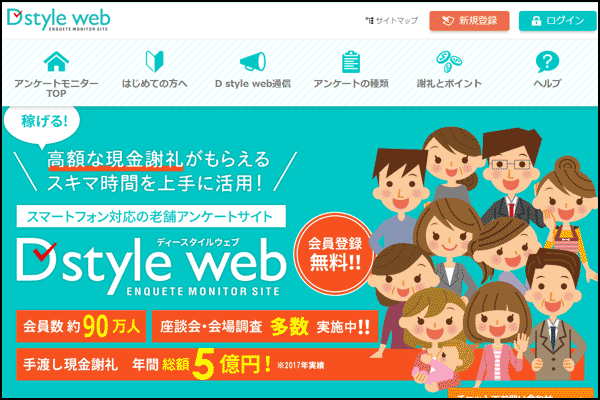
D style web
参加型調査に特化したアンケートモニター
おすすめポイント
- 謝礼が高額なオンラインインタビューの募集が多い!
- アンケートで貯めたポイントを現金に交換できる!
- Amazonギフト券、dポイントに交換できる!
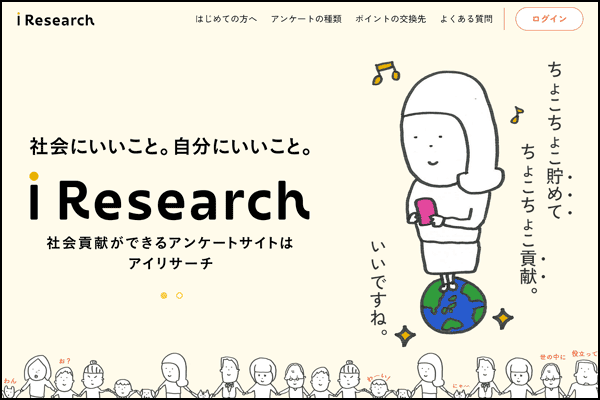
アイリサーチ
デジタルギフトの謝礼が充実したアンケートモニター
おすすめポイント
- 謝礼が高額なオンラインインタビューの募集が多い!
- アンケートで貯めたポイントを現金に交換できる!
- アマギフ、nanaco、WAONなどに交換できる!
こちらの記事もおすすめ