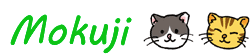Questant(クエスタント)で無料アンケートを作るには?


有料プランとはどう違うんだろ?

アンケート作成ツール「Questant(クエスタント)」の使い方と、クエスタントでできることをまとめました。
- クエスタントでどんなアンケートが作れるの?
クエスタント無料プランの機能
クエスタント無料プランで使えない機能
質問の種類 - クエスタントの無料プランはどんなときに使える?
クエスタントがおすすめなケース
クエスタントが不向きなケース - クエスタントの使い方
- クエスタントのFAQ
クエスタントの有料プランは無料プランと何が違うの? クエスタントは安全に使える?
クエスタントで作ったアンケートは印刷できる? - 公式マニュアルとヘルプについて
- Amazonギフト券がもらえる!
クエスタントのお友達紹介キャンペーン - マクロミルのアンケートモニターを体験してみよう!
アンケートモニターを体験すれば、webアンケートのいろはが学べる!
クエスタントでどんなアンケートが作れるの?
Questant(クエスタント)は株式会社マクロミルが提供するwebアンケート作成ツール。
クエスタントには国内ネットリサーチ最大手「マクロミル」のノウハウが詰まっており、誰でも簡単に質の高いアンケートが作れるのが特徴です。
クエスタントには有料プランと無料プランがあります。
クエスタントの有料プランはビジネスユーザー向けで、機能・サポートともに充実しています。
卒業論文などで数百人規模のアンケート調査が必要な学生さんにも役立つと思います。
一方、クエスタントの無料プランは使える機能がかなり制限されています。
私は実際に無料プランを使ってみましたが、有料版のお試しバージョンという印象でした。
- アンケート作成画面の使いやすさ
- 完成したアンケートの見やすさ
- 操作マニュアルのわかりやすさ
はさすがマクロミルで、マニュアルから学べることも多かったです。
機能が制限されていても問題ないなら、クエスタントの無料プランは便利に使えるツールだと思います。
有料プランを検討されている方は、この記事のリンクからクエスタントに登録すると、1,000円分のAmazonギフト券がもらえます。
(→お友達紹介登録について)
個人・法人関係なくもらえますので、よろしければご利用ください。

わかりやすく解説するよ!
クエスタント無料プランの機能
- アンケートを作るには会員登録が必要
- 英語版と日本語版がある
- アンケートのデータはクラウド上に保存される
- アンケート作成用の資料(マニュアル)をDLできる
- メールサポートが受けられる(5営業日以内に返信あり)
- 質問は10問まで
- 回答者は100人まで
- 一日に100人までアンケートをメール送信できる
- アンケートが終了する日時、回答数を設定できる
- アンケートのQRコードを出力できる
- 70種類以上のテンプレート、100種類以上の質問データベースが使える
- 選択式・自由記述式の質問を入れられる
- 選択式の質問は、ラジオボタン・チェックボックス・プルダウン式・スケールなどから選べる
- 回答を必須にするかどうか、質問ごとに設定できる
- フォントサイズや背景色を変更できる
- 選択肢の順序をシャッフルできる
- アンケートを複数のページに分けて表示できる(改ページ機能)
- アンケートはレスポンシブデザイン。PC・スマホから回答できる
- IPアドレスとCookieを使って、重複回答を制限できる
- アンケートにパスワード認証を設定すれば、回答者を制限できる
- アンケートの回答結果は自動的に集計される
- 単純集計に加えて、クロス集計、フィルタを使った分析が簡単にできる
- 集計結果のグラフを見やすくカスタマイズできる
- 集計結果は専用のURLを発行して、関係者にシェアできる
クエスタント無料プランで使えない機能
- 10問目以降、質問が追加できない
- 101人目以降の回答は集計されない
- アンケートのメール送信は一日100件まで
- アンケートに画像を入れられない
- アンケートに動画を入れられない
- 質問をランダム表示できない
- 選択肢をランダム表示できない
- 回答内容によって質問をスキップする機能が使えない
- アンケートの集計結果をDLできない
- アンケートをコピーできない(バックアップが取れない)
- 提携のリサーチ会社(GMOリサーチ)が提供する、アンケートの回答者を集めるサービスが使えない、など
クエスタント 質問の種類
クエスタントでどんな質問が作れるのか見ていきましょう。
ラジオボタン

複数の選択肢の中から一つだけ選んでもらう質問です。
必ず一つの選択肢に当てはまるように、質問を考えましょう。
チェックボックス

当てはまる選択肢を複数選んでもらう質問です。
「その他」か「いずれも当てはまらない」を選択肢に加えておくと、回答しやすくなります。
プルダウン

プルダウンメニューから選択肢を一つだけ選んでもらう質問です。
選択肢の数が多い場合や、数量・回数を尋ねる選択肢はプルダウン式が回答しやすいです。
- 住んでいる都道府県
- 年齢
を尋ねる質問でよく使われます。
スケール

段階評価をするときに使う質問です。
ラジオボタンと同じように、当てはまる選択肢を一つ選びます。
好き嫌いや満足度などを回答者に評価をしてもらうときに使います。
クエスタントの初期設定では5段階評価になっています。
ラジオボタンのほかに、★マーク、顔マークを表示できます。
ランキング

選択肢に順位をつける質問です。
プルダウンから順位を選びます。
マトリックス(一つ選択)

ラジオボタン式の質問を表に並べて表示します。
似た内容の質問を並べることで、質問同士を比較しながら回答できます。

クエスタントでは、マトリックス(一つ選択)で「バイポーラ」を選択すると、左右に相反する項目を表示させたマトリックスを作れます。
マトリックス(複数選択)

チェックボックス式の質問を表に並べたものが、マトリックス(複数選択)です。
クエスタントのマトリックスは横に伸び縮みするので、スマホで表示しても横にはみ出ることがありません。
Googleフォームよりも回答しやすいデザインです。
マーケティング・リサーチ会社が行う市場調査では、この形式のアンケートがよく使われます。
テキストボックス

自由記述式の質問です。
「単語」を選べば一行のテキストボックスが、「文章」を選べばテキストを複数行入力できるテキストボックスが表示されます。
一つの質問に複数のテキストボックスを表示することもできます。
文字数の指定はできません。
合計値指定

割合を入力してもらう質問です。
テキストボックスで「合計値指定」を選択すると使えます。
合計が100になるように、テキストボックスに半角数字を入力してもらいます。
クエスタントの無料プランで作れる質問は以上です。

きなこ
かなり本格的なアンケートが作れるね!
クエスタントの無料プランはどんなときに使える?
クエスタントの無料プランは、どんなときに役に立つのかをまとめました。
 クエスタント無料プランがおすすめなケース
クエスタント無料プランがおすすめなケース
- 質問が10問以下のwebアンケートを作りたいとき
- アンケートの回答者が100人以下でよいとき
- アンケートの重複回答を避けたいとき
- アンケート結果をクロス集計したいとき
- アンケート結果を第三者にプレゼンしたいとき
- アンケート結果をサイトで公開したいとき
- アンケート作成について、プロのサポートを受けたいとき
- アンケート調査の基礎を学びながらアンケートを作りたいとき
 クエスタントが不向きなケース
クエスタントが不向きなケース
- 質問数が11問以上のアンケートを作りたいとき
- アンケートの回答者を100人以上集めたいとき
- 画像や動画を入れたアンケートを作りたいとき
- アンケートの集計結果をダウンロードしたいとき
アンケート作成ツール選びで失敗しないコツは、できないことをしっかりチェックしておくこと。
クエスタントの無料プランでできないことを詳しく見ていきましょう。
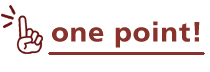
クエスタントの無料プランは質問が10問まで!
クエスタントの無料プランはアンケートの質問数に制限があり、一つのアンケートに使える質問は10問までです。
質問数が多いアンケートを作りたいときは、クエスタントの有料プランか他のアンケートツールを検討しましょう。
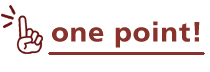
クエスタントの無料プランは回答者100人まで!
クエスタントの無料プランは回答を集計できるのが100人までとなっています。
101人目以降もwebアンケートに回答できますが、回答が集計されません。
アンケート調査で回答者が100人というのは、サンプル数が少なすぎて信頼性の高い調査結果にはなりにくいです。
調査結果をしっかり分析したいときは、回答数に制限のない有料プランか、他のアンケート作成ツールがおすすめです。
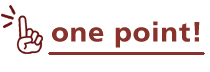
クエスタントの無料プランは画像・動画をアップできない!
クエスタントの無料プランでは、画像と動画をアップする機能が制限されています。
無料で画像や動画を使ったアンケートを作りたいなら、googleフォームがおすすめです。
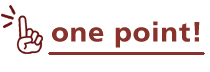
クエスタントの無料プランは集計結果をDLできない!
クエスタントの無料プランでは、アンケートの集計結果をダウンロードできません。
クロス集計とフィルタを使った分析はブラウザ上で簡単に行えますが、それ以上の分析はできません。
高度な統計分析を行いたいときには不向きです。
有料プランでは
- 集計結果のcsvデータ
- 集計結果の画像データ
をダウンロードでき、より専門的な分析ができる専用ソフト「Quick-CROSS」が使えます。

きなこ
有料プランならできるんだね!

あんこ
個人にはちょっとハードルが高いけど、
企業がアンケート調査を外部に委託するのに比べたら安いよね

きなこ
「アドホック」っていう単発プランもあるみたい

あんこ
通常プランよりうんと安いけど、
三ヶ月以上は使えないから気をつけてね♪
クエスタントの使い方

あんこ
スクリーンショット付きで解説するよ!
クエスタントの無料プランで「同窓会の希望日程と出欠を尋ねるアンケート」を作ってみました。
↓完成したアンケートがこちら
誰でも回答できるので、クエスタントのアンケートがどんなものか気になる方は、気軽に回答してみてくださいね。
1クエスタントに会員登録する

まず最初に、クエスタントに会員登録します。
- ユーザー名
- メールアドレス
- パスワード
を入力して、仮登録を行います。
ユーザー名は本名を入力しなくても大丈夫です。
半角英数字で適当な名前をつけましょう。
「はじめる」ボタンをクリックすると、仮登録メールが送信されます。
メールに書いてあるURLをクリックして、本登録を行いましょう。

プラン選択画面で「無料プラン」を選択して、基本情報を入力します。
私は会社名を「個人利用」、部署は「とくになし」と入力しましたが、問題なく登録できました。

本登録完了後、すぐにアンケート作成画面に移ります。
これでアンケートを作る準備が整いました。
2アンケートのテンプレートを選ぶ

「新しいアンケートを作成する」ボタンをクリックして、アンケートを作る方法を選びます。
- 新しくアンケートを作成する
- Questantのアンケートテンプレートを使う
- 過去のアンケートをコピーする
の中から、好みの方法を選びましょう。
今回は「Questantのアンケートテンプレートを使う」を選びました。

作りたいアンケートに合ったテンプレートを選びます。
クエスタントのテンプレートは
- お客様向けアンケート
- スタッフ向けアンケート
- イベント参加者向けアンケート
- 地域・社会・教育
- プライベートアンケート
の5つのカテゴリーに分かれています。

テンプレート名をクリックすると、画面右側にテンプレートの特徴とプレビューボタンが表示されます。
プレビューをクリックすると、webアンケートのサンプルが別窓で表示されます。
使うテンプレートを決めたら、右下の「作成する」ボタンをクリックしましょう。
今回は「プライベートアンケート」のカデゴリーにある「出欠確認アンケート」のテンプレートを選びました。
3テンプレートを編集する

テンプレートを編集して、質問文や選択肢を修正していきます。
Wordのような操作感覚で、上から下に質問を足していけばOKです。
質問のページを分けたいときは、左側にある改ページアイコンをクリック
します。
質問を非表示にしたいときは、右側にある「表示」ボタンをクリックすれば
非表示になります。

質問を削除するときは右上のゴミ箱をクリックします。
クエスタントのゴミ箱はデータの一時置き場のようなものです。
左側にあるゴミ箱アイコンをクリックすると、ゴミ箱に捨てたものを取り出せます。

質問の位置を移動させるには、左側の矢印アイコンをクリックすればOKです。

基本情報の質問は雛型があります。
性別、年齢、都道府県、市区町村など、雛型を使えば簡単です。
雛型はページの一番下に非表示の状態で用意されています。
非表示ボタンをクリックして表示に切り替え、質問を好みの場所に移動させて使いましょう。
4プレビューでアンケートを確認する

質問を入力したら、アンケートをプレビューで確認してみましょう。
左側にある虫眼鏡のアイコンをクリックすると、プレビューが別窓で表示されます。

プレビューを確認して問題なければ、アンケートの完成です。
画面下にある「アンケート完成」ボタンをクリックして、アンケート全般の設定画面に進みます。
5アンケートの設定を行う

アンケートのURLが画面に表示されます。
[アンケートへのアクセス設定はこちら]をクリックすると、アクセス制限の設定ウインドウが表示されます。

不特定多数の人に回答してもらう場合は、一番上のチェックボックス「1台のコンピュータから1回だけしか回答できなくする」にチェックを入れておけばよいでしょう。

次に、アンケートを終了させる条件を設定します。
クエスタントでは
- 回答数
- 締め切り日時
を指定して、アンケートを自動的に終了できます。
クエスタントの編集ページから手動でアンケートを終了してもOK。
終了条件を何も指定しなかった場合は、無期限で回答を受け付けるアンケートになります。
6アンケートを公開する

クエスタントには大きく分けて4種類のアンケート告知機能があります。
- メール
- QRコード
- SNS(Twitter/Facebook)
- webページ
の中から好きな方法を選んで、アンケートURLを公開しましょう。
クエスタントのアンケート告知機能を使わずに、アンケートURLをコピペして使ってもOKです。

特定のメンバーにアンケートをお願いするときは、クエスタントのメール送信機能を使うと簡単です。
指定した時間にメールを一斉送信できるほか、メールの履歴も管理できます。

QRコードはPNGファイルで出力されます。
画像を保存して使いましょう。
チラシやハガキに印刷したり、便利に使えそうです。

SNSはfacebook、Twitterと連携してアンケートURLを投稿できます。
フォロワーが多い人ならすぐに100人分の回答が集まりそうですね。

サイトやブログにアンケートのリンクを貼りたいときは、
- Webページにアンケートを埋め込む
- Webページにアンケートのリンクを設置する
- Webページが表示されたらアンケートをポップアップで開く
の中から好きなものを選んで、HTMLソースをコピペしましょう。
7アンケートを終了する

アンケートの終了条件を設定した場合は、自動的にアンケートが終了します。
手動でアンケートを終了させるときは、ステータスのプルダウンメニューを「回収中」から「終了」に切り替えましょう。
8アンケートの回答結果を確認する

アンケート終了後、回答結果は自動的に集計されます。
クエスタントにログインして、終了したアンケートの棒グラフアイコンをクリックしましょう。

アンケートの回答結果は
- 全体回答
- 個人回答(ローデータ)
の二種類を確認できます。
全体回答では回答内容のほかに、
- 総回答数とアクセス数
- 回答デバイス(PC・スマホ・タブレットなど)
- アクセスデバイス(PC・スマホ・タブレットなど)
をグラフで比較できます。
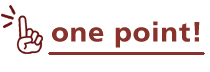
グラフの色・種類を変えるには?
- グラフの色
- グラフの種類
は編集して、好みのものに変えられます。

グラフの色は初期設定では単色のグラデーションなので、違う色に変更した方が見やすいです。
グラフの色がついている部分を直接クリックすると、色を設定できるパレットが表示されます。

グラフの種類を変えたいときは、左上のグラフアイコンをクリックして、プルダウンメニューから好みのグラフを選べばOK。
編集したデータは上の「名前をつけて保存」ボタンをクリックするとクラウド上に保存されます。
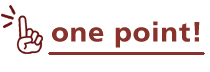
クロス集計はどうやるの?
次に、クロス集計のやり方です。
画面右下に表示されている「クロス集計タブ」をクリックすると、クロス集計のメニューが表示されます。

例えば「質問2×質問3」のクロス集計をかける場合、「質問2」の集計結果の左側にクロス集計メニューから「質問3」のタブをドラッグ&ドロップすればOKです。
ドラッグ&ドロップしたタブをクリックすると、クロス集計をキャンセルできます。
クエスタントではクロス集計のデモンストレーション用データを公開しています。
実際に画面を触ってみるとわかりやすいので、興味のある方は試してみるといいですよ。
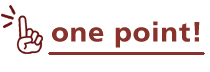
フィルタ機能はどうやって使うの?
続いて、フィルタ機能の使い方です。

クロス集計タブの右側にあるフィルタ機能は、ある選択肢を選んだ回答者だけにグラフを絞り込むことができます。
フィルタメニューの中から回答者を絞り込みたい選択肢を選んで、適用ボタンをクリックすればOK。
例えば、アンケートに性別を尋ねる質問があって、「女性」の選択肢でフィルタをかけると、女性の回答だけを集計したグラフが表示されます。

きなこ
こんなに簡単に使えちゃうなんてすごい!
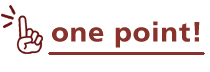
アンケート結果をシェアするには?
最後に、アンケート結果をシェアする方法です。
左側にあるシェアアイコンをクリックしてシェア用の結果画面URLを取得し、シェア設定を行います。
クエスタントでは、テキストボックス(自由記述式)の回答を非公開にすることで、回答者の個人情報をシェア用の結果から除外できます。
さらに、シェア画面にパスワード認証を設定すれば、回答を見る人も制限できます。

あんこ
慎重に設定してね!
9アンケートを削除する

回答データだけを削除したいときは、「アクション」の「回答クリア」をクリックすればOK。
アンケートそのもの(回答データ含む)を削除したいときは、「アクション」の「アンケート削除」をクリックします。
クエスタントの無料プランでは、アンケートをコピーする機能が使えません。
そのため、アンケートのバックアップを取れません。
アンケートを間違って削除してしまうと、元に戻せないのでご注意ください。
クエスタントでアンケートを作る手順は以上です。
実際に回答できるサンプルアンケートです。
気軽に回答してみてくださいね。
アンケート機能を比較するために、Googleフォームでも全く同じ内容のアンケートを作りました。
↓Googleフォーム版のアンケートはこちら
クエスタントのFAQ
クエスタントの有料プランは無料プランと何が違うの?

引用:クエスタント
クエスタントの有料プランは無料プランで制限されている機能が使えるようになり、公式のメールサポートも無料プランより優先されます。
クエスタントの無料プランでは満足できなかった人も、有料プランなら思い通りのアンケートが作れるのではないでしょうか。
クエスタントの有料プランは
- 通常プラン
- ビジネス
- プレミアム
- アドホック
の4種類。
料金が高いプランほど、クラウド上で扱えるデータ量が多いです。
さらに、上位プラン限定のアンケート機能もあります。
アドホックは単発のプランで、有料プランの機能を一回だけ使ってみたいときに安く利用できます。
ただし、アドホックは他の有料プランよりも制限が多く、三ヶ月以上かかるアンケート調査や、1万件以上回答を集めたい調査には利用できません。
| プラン名 | 年間料金 | 主な特徴 |
|---|---|---|
| 通常プラン | 税抜き50,000円 (税込55,000円) |
|
| ビジネス | 税抜き150,000円 (税込165,000円) |
|
| プレミアム | 税抜き300,000円 (税込330,000円) |
|
| アドホック | アンケート1本につき、 税抜き5,000円~ |
|
各プランの詳細は、クエスタントTOPページの比較表でチェックできますよ。

あんこ
クエスタントは安全に使える?

クエスタントで作ったwebアンケートはTLS暗号通信に対応。
通信が暗号化されるため、アンケートを送信するときに第三者に内容をのぞき見られる可能性は低いです。
注意したいのが、アンケート結果のシェア機能です。
アンケート結果をシェアするときは記述式の回答を非表示して、回答者の個人情報が公開されないようにしましょう。
アンケート結果のURLにパスワード認証を設定して、アクセス制限をかければより安全になります。
クエスタントで作ったアンケートは印刷できる?
クエスタントにはアンケートを印刷する機能はありません。
アンケート作成ページも印刷を想定して作られていません。
ブラウザの印刷機能を使えばクエスタントのプレビュー画面を印刷できますが、表示が崩れる可能性があります。
アンケートを印刷して使いたいなら、印刷機能があるGoogleフォームの方がおすすめです。
クエスタントの公式マニュアルとヘルプについて
クエスタントは公式マニュアルとヘルプがとてもわかりやすいので、
アンケートを作るのが初めての方はぜひチェックしてみてください。
特にマニュアルはアンケート調査のノウハウがたくさん載っていて勉強になりますよ♪
クエスタントのお友達紹介キャンペーン
クエスタントでは会員の紹介URLから有料プランに登録すると、
もれなく1,000円分のAmazonギフト券がもらえるお友達紹介キャンペーンを行っています。
Questant(クエスタント)の有料プランを検討している方、↓のボタンから登録すると私からのお友達紹介登録になります。
よろしければご利用ください♪
※お友達紹介キャンペーンはアドホック以外の有料プランが対象です


あんこ
クエスタントに登録したメールアドレスでギフト券番号を
チェックしてね♪

きなこ
アカウント設定 > キャンペーンコード からもギフト券番号を
チェックできるよ!
マクロミルのアンケートモニターを体験してみよう!
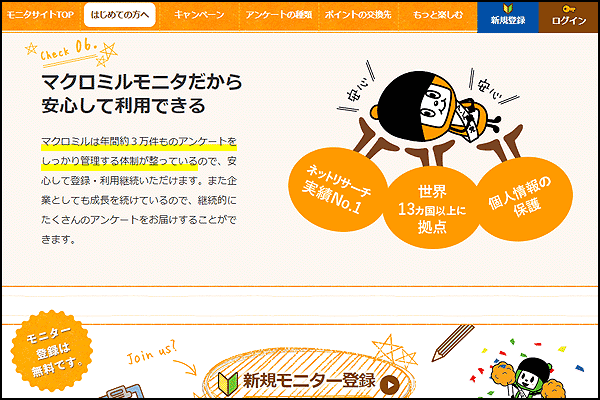
引用:マクロミル![]()

きなこ
使いこなせる自信がないな~
アンケートにどんな質問を入れたらいいのか、
基本的なところがわからないんだよね……

あんこ
プロが市場調査でどんなアンケートを作っているのか、
回答者として実際に体験できるよ!

きなこ
アンケート作りの参考になりそうだね!
アンケートモニターを体験すれば、webアンケートのいろはが学べる!

引用:マクロミル![]()
私はアンケートモニター歴16年で、マクロミルだけでもこれまでに7,000件以上のwebアンケートに回答してきました。
企業が市場調査のために作るwebアンケートはある程度共通事項があります。
例えば、最初に年齢と性別を尋ねて、その後に未既婚・住んでいる都道府県・年収・職業・学歴などを尋ねる、都道府県を訪ねるときは必ずプルダウン式の質問で、一番上が北海道で一番下を沖縄にする、などです。
市場調査でどんな質問をするのがスタンダードなのか、アンケートモニターを体験すれば自然と理解できますよ。

あんこ
いつでも好きなときにやめられるよ!
アンケートで貯めたポイントは現金やAmazonギフト券、
dポイント、PayPayマネーライトなどに交換OK!
興味のある人はやってみてね!
こちらの記事もおすすめ